Cara Membuat Alamat Email Di Microsoft
Sistem :
Windows 7
Perangkat :
PC ( Komputer, Laptop, Notebook )
Aplikasi :
Opera Mini PC Versi 15
Link :
Cek In Disini
Atau
https://hotmail.com/
Penulis / Editing :
Jefry Lasik
Gambar 1.
Klik
Daftar sekarang
Gambar 2.
Isi Data Semua Kolom
1. Nama Depan = Misal Nama Anda Jefry Lasik, Maka Nama Depan = Jefry
2. Nama Belakang = Misal Nama Anda Jefry Lasik, Maka Nama Belakang = Lasik
3. Nama Pengguna = Misalnya jefrylasikindonesia
Dan Tunggu Maksimal 15 Menit, Sampai Muncul Pilihan @
Pilihan @Umumnya
@outlook.co.id
@outlook.com
@hotmail.com
Dan Pilih Sesuai Keinginan Anda
Hasilnya, Akan Ada Informasi Dari Microsoft, Bahwa Nama Pilihan Anda Tersedia.
4. Sandi = Password Anda Yang Terdiri Dari Empat Karakter.
Misalnya indonesia.1R
Ada Huruf Kecil, Huruf Besar, Karakter Dan Angka
5. Masukkan Ulang Sandi = Ulangi Password Anda
Gambar 3.
1. Negara / Kawasan
Klik
Dan Pilih Nama Negara Anda
Misalnya
Indonesia
2. Tanggal Lahir
Klik
Hari
Dan Pilih Tanggal Lahir Anda
Misalnya 26
3. Bulan
Klik
Dan Pilih Bulan Lahir Anda
Misalnya September
4. Tahun
Klik
Tahun Lahir Anda
Misalnya 1980
5. Jenis Kelamin
Klik
Dan Pilih Jenis Kelamin Anda
Misalnya
Pria / Laki - Laki
Bantu kami melindungi info Anda
Nomor telepon Anda akan membantu kami menjaga keamanan akun.
6. Kode negara
Klik
Dan Pilih Nama Negara Anda
Misalnya
Indonesia
Kode Negara = +62
7. Nomor Telepon = Misal Nomor Telepon Anda 085347880926
Maka
Isi Kolom = 85347880926
Gambar 4.
1. Masukkan Karakter Yang Anda Lihat
Isi Kolom Kosang = 63yVHRYdR
2. Centang Atau Tandai Atau Contreng
Kirim Saya Tawaran Promosi Dari Microsoft. Anda Dapat Berhenti Berlangganan Kapanpun.
3. Klik
Buat Akun
Jika Sukses, Maka Tidak Ada Eror Dan Anda Akan Dibawa Atau Diarahkan Secara Otomatis Di Dalam Akun Email Microsoft.
Namun Jika Gagal, Silahkan Periksa Kembali Letak Kesalahan Pembuatan Akun Email Di Microsoft Dan Perbaiki.
Gambar 5.
Selamat Datang Di Akun Alamat Email Anda :D
1. Klik
Lanjutkan Ke Kotak Masuk Anda.
Gambar 6.
Isi Alamat Emai Anda Di Microsoft.Com
Selamat Dan Sukses :)


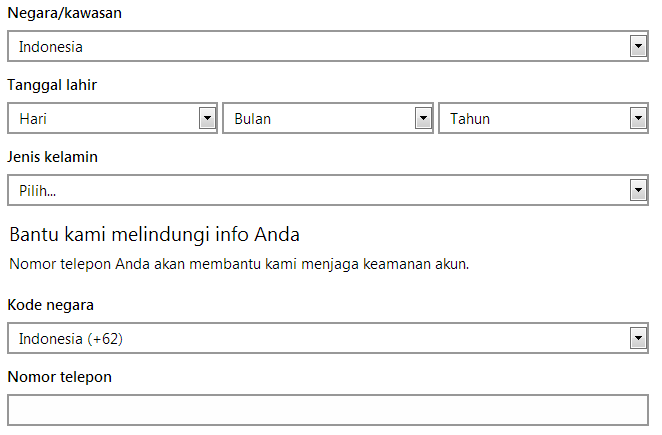

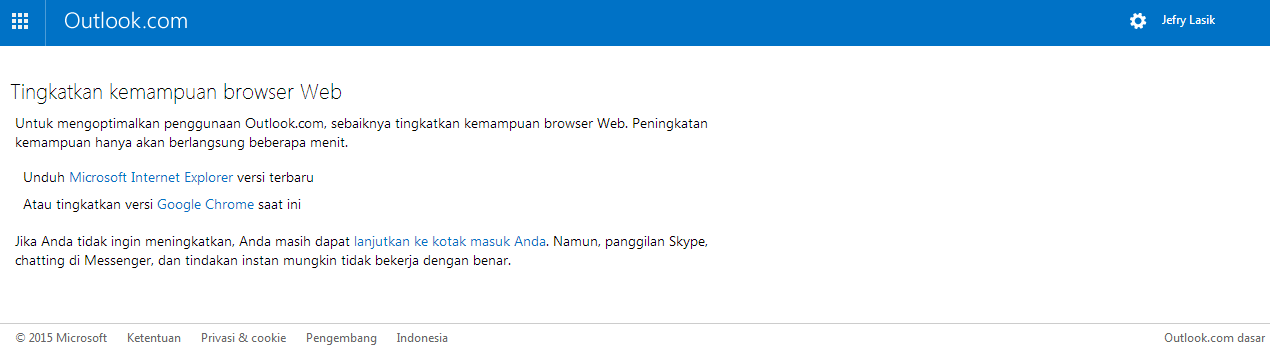





Tidak ada komentar:
Posting Komentar
Terimakasih sudah berkunjung :D
Sukses selalu dan Salam Hormat :)
*)